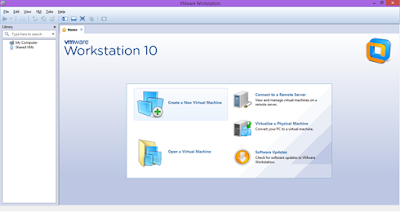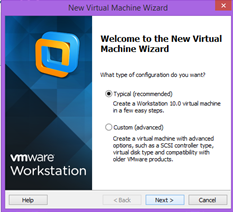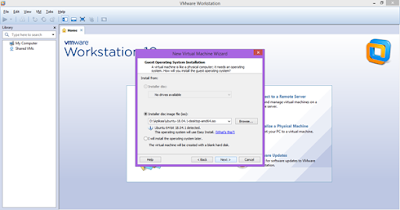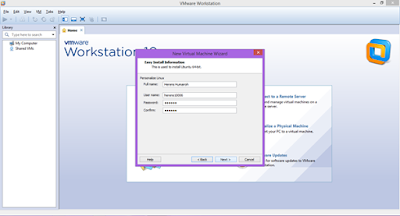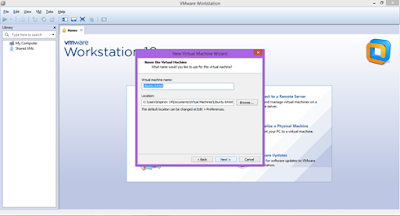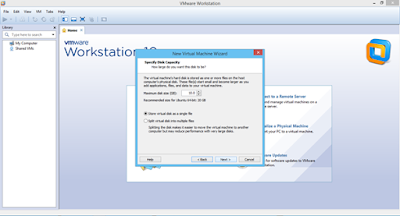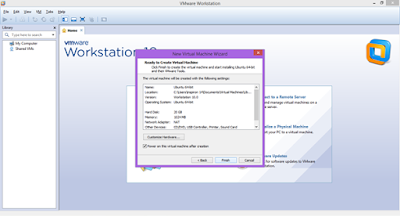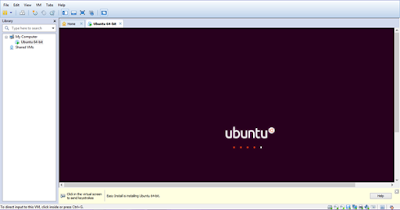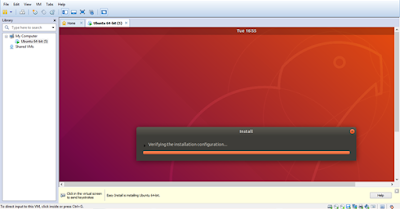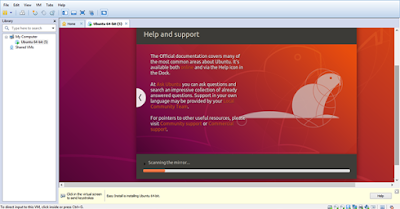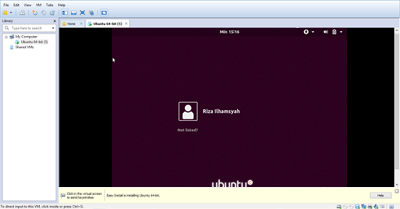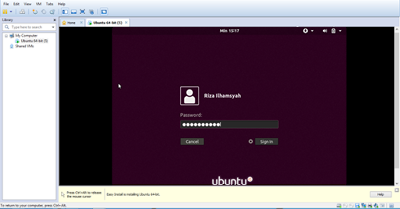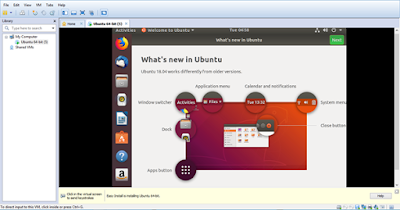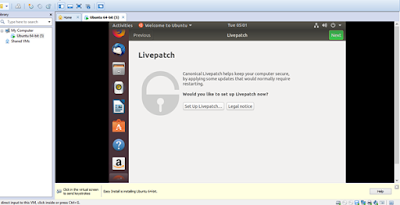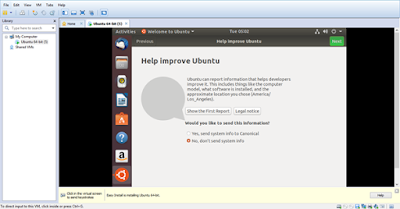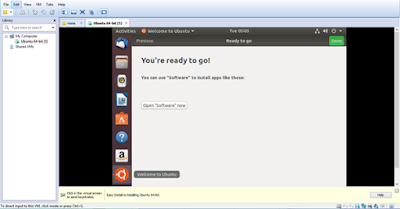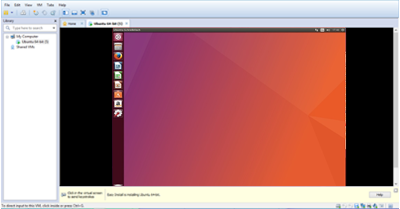|
| Instalasi Ubuntu Menggunakan VMware | Virtual Machine |
Apa Itu VMware ?
VMware adalah software virtualisasi yang bisa kamu gunakan untuk membuat virtual machine. Sebenarnya nama VMware diambil dari nama perusahaan pembuat software tersebut yaitu VMware, Inc.
Ubuntu ?
Ubuntu merupakan salah satu distribusi Linux yang berbasiskan Debian dan didistribusikan sebagai perangkat lunak bebas. Nama Ubuntu berasal dari filosofi dari Afrika Selatan yang berarti “kemanusiaan kepada sesama”. Ubuntu dirancang untuk kepentingan penggunaan pribadi, namun versi server Ubuntu juga tersedia, dan telah dipakai secara luas.
Proyek Ubuntu resmi disponsori oleh Canonical Ltd. yang merupakan sebuah perusahaan yang dimiliki oleh pengusaha Afrika Selatan Mark Shuttleworth. Tujuan dari distribusi Linux Ubuntu adalah membawa semangat yang terkandung di dalam filosofi Ubuntu ke dalam dunia perangkat lunak. Ubuntu adalah sistem operasi lengkap berbasis Linux, tersedia secara bebas, dan mempunyai dukungan baik yang berasal dari komunitas maupun tenaga ahli profesional.
Komunitas Ubuntu dibentuk berdasarkan gagasan yang terdapat di dalam filosofi Ubuntu:
Bahwa aplikasi perangkat lunak tersebut harus dapat digunakan dalam bahasa lokal masing-masing dan untuk orang-orang yang mempunyai keterbatasan fisik, dan
Bahwa pengguna harus mempunyai kebebasan untuk mengubah perangkat lunak sesuai dengan apa yang mereka butuhkan.
Kebebasan inilah yang membuat Ubuntu berbeda dari perangkat lunak berpemilik (proprietary), bukan hanya peralatan yang dibutuhkan tersedia secara bebas biaya, tetapi Anda juga mempunyai hak untuk memodifikasi perangkat lunak yang digunakan sampai perangkat lunak tersebut bekerja sesuai dengan yang diinginkan.
Langkah-langkah instalasi Ubuntu menggunakan VMware:
1. Buka aplikasi VMware, kemudian klik create a new virtual machine
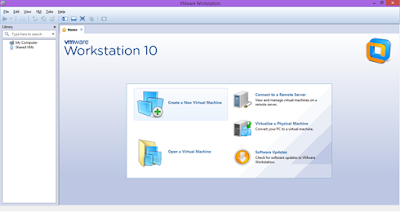 |
| Instalasi Ubuntu Menggunakan VMware | Virtual Machine |
|
2. Kemudian pilih Typical
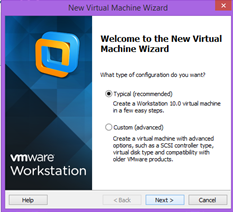 |
| Instalasi Ubuntu Menggunakan VMware | Virtual Machine |
|
3. Tentukan instaler sistem operasi dari mesin virtual lalu klik next
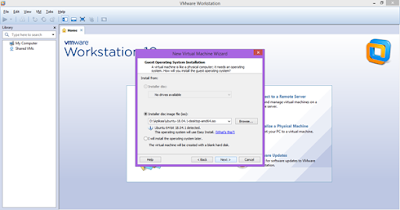 |
| Instalasi Ubuntu Menggunakan VMware | Virtual Machine |
|
4. Masukkan identitas pengguna, kemudian klik next
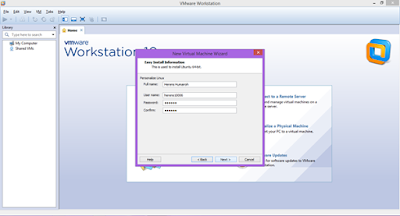 |
| Instalasi Ubuntu Menggunakan VMware | Virtual Machine |
|
5. Beri nama pada VMware, kemudian tentukan lokasi penyimpanan disk virtualnya, kemudian klik next.
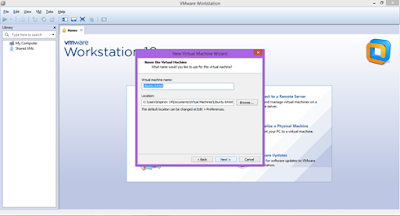 |
| Instalasi Ubuntu Menggunakan VMware | Virtual Machine |
|
6. Tentukan kapasitas disk untuk penyimpanan virtual sistem operasi yang akan digunakan
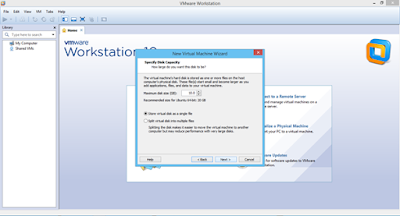 |
| Instalasi Ubuntu Menggunakan VMware | Virtual Machine |
7. Setelah data yang dimasukkan sesuai, klik finish dan klik power on pada opsi virtual mesin yang telah dibuat untuk memulai proses
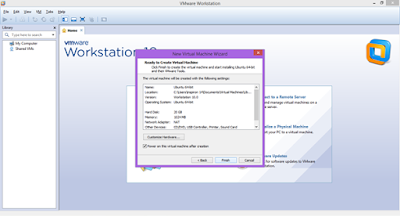 |
| Instalasi Ubuntu Menggunakan VMware | Virtual Machine |
8. Kemudian tunggu sampai proses instalasi selesai
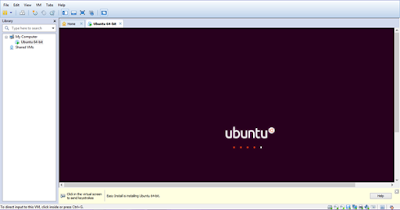 |
| Instalasi Ubuntu Menggunakan VMware | Virtual Machine |
9. Untuk mempercepat proses penginstalan, pilih disconnect internet pada tool bagian kanan bawah untuk mengatur koneksi internet.
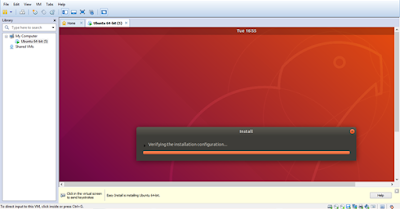 |
| Instalasi Ubuntu Menggunakan VMware | Virtual Machine |
10. Tunggu proses instalasinya hingga muncul nama user
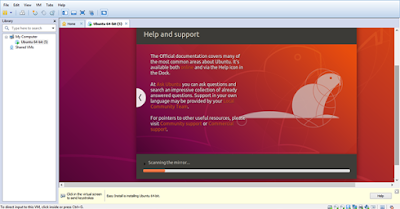 |
| Instalasi Ubuntu Menggunakan VMware | Virtual Machine |
11. Klik pada kotak yang berisi nama user
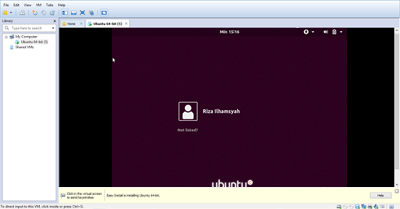 |
| Instalasi Ubuntu Menggunakan VMware | Virtual Machine |
12. Kemudian masukkan password yang telah dibuat sebelumnya
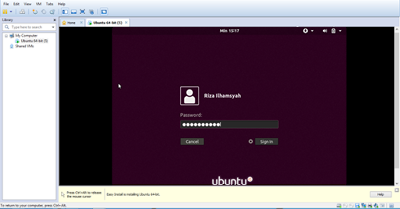 |
| Instalasi Ubuntu Menggunakan VMware | Virtual Machine |
13. Klik next
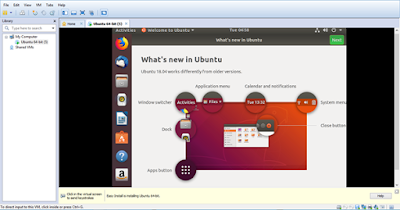 |
| Instalasi Ubuntu Menggunakan VMware | Virtual Machine |
|
14. Bila ingin mengatur livepatch sekarang, maka klik set up. Bila tidak klik next saja
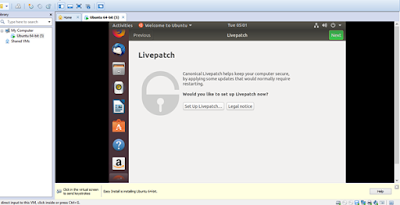 |
| Instalasi Ubuntu Menggunakan VMware | Virtual Machine |
|
15. Klik next
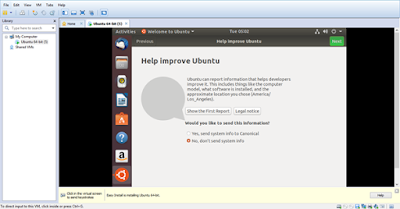 |
| Instalasi Ubuntu Menggunakan VMware | Virtual Machine |
|
16. Kemudian akan muncul tampilan seperti di bawah, kemudian klik done
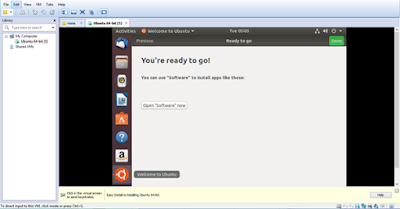 |
| Instalasi Ubuntu Menggunakan VMware | Virtual Machine |
|
17. Sistem opeasi linux ubuntu pun selesai diinstall.
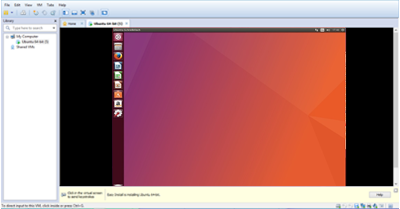 |
| Instalasi Ubuntu Menggunakan VMware | Virtual Machine |
Demikian tutorial penginstalan ubuntu menggunakan vmware, semoga bermanfaat.